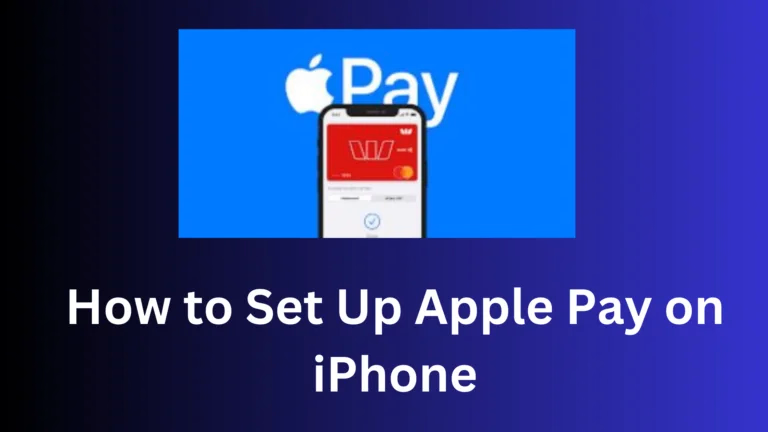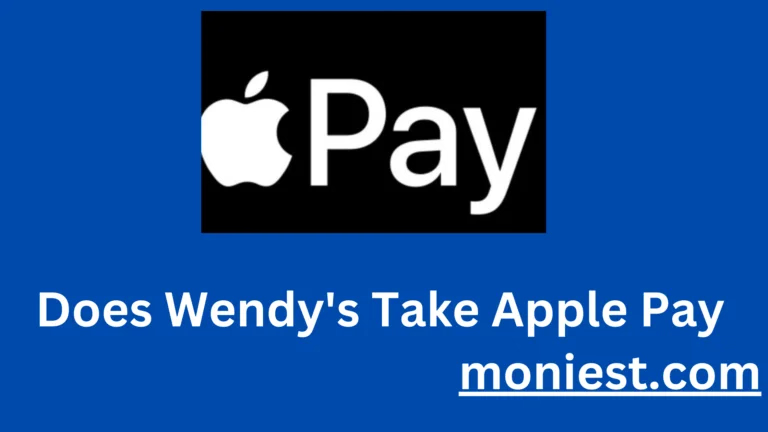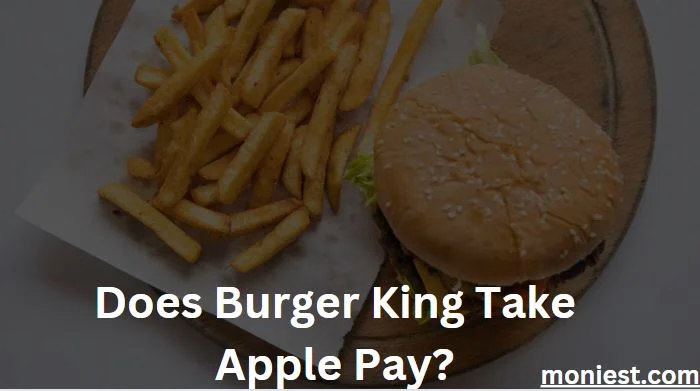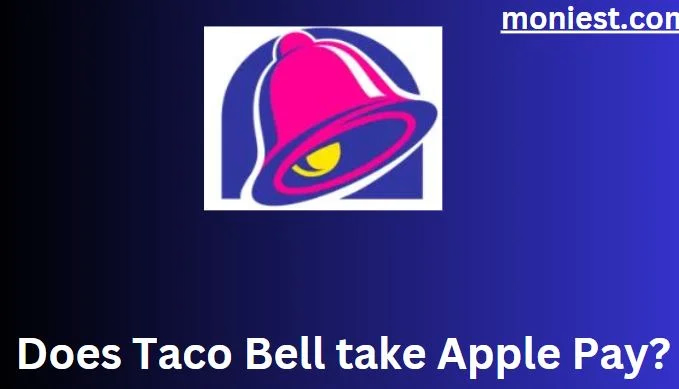How to Use Apple Pay – A Complete Guide
Life is getting busier, and technology is speeding things up even more. Have you noticed how quickly things change? One big change is how we pay for stuff. Carrying around a heavy wallet full of cash and cards is becoming old-fashioned. Now, we have mobile payment systems, and one of the best ones is Apple Pay.
Apple Pay isn't like any other way to pay with your phone. It's super easy and safe. Whether you're buying groceries, shopping online, or just grabbing a quick coffee, Apple Pay makes paying as easy as tapping your finger or looking at your phone.
This guide is here to help you understand everything about using Apple Pay. We'll show you how to set it up on your phone and use it to pay in stores or online. Whether you're new to mobile payments or you want to get better at using Apple Pay, this guide will teach you everything you need to know. Let's get started and make your transactions simpler with Apple Pay.
How to Use Apple Pay for the First Time
What you’ll need:
- An iPhone 6 or later, iPad Pro, iPad (5th generation or later), iPad mini 4 or later, or Apple Watch.
- An Apple ID with two-factor authentication turned on.
- A supported credit or debit card.
To set up Apple Pay:
- Open the Wallet app on your device.
- Tap the + button in the top right corner.
- Tap Add Credit or Debit Card.
- Follow the instructions to add your card.
Here are some additional tips for using Apple Pay:
- You can add multiple cards to your Wallet app.
- You can use Apple Pay in apps and websites supporting it.
- You can use Apple Pay to make in-app purchases, such as buying apps or in-game items.
- Apple Pay can make contactless payments at transit stations and toll booths.
How to Use Apple Pay to Send Money
To send money using Apple Pay:</strong>
- Open the Messages app and start a conversation with the person you want to send money to.
- Tap the Apple Pay button.
- Enter the amount you want to send.
- Tap Send, then tap the Send button.
- Confirm your payment with Face ID, Touch ID, or passcode.
The recipient will get a notification that they have gotten money from you. They can accept the funds by tapping Accept.
How to Use Apple Pay On iPhone
- To set up Apple Pay on your iPhone:
- Open the Wallet app.
- Tap the + button in the top right corner.
- Tap Add Credit or Debit Card.
- Follow the instructions to add your card.
How to Use Apple Pay Online
To set up Apple Pay online:
- Open the Wallet app.
- Tap the + button in the top right corner.
- Tap Add Credit or Debit Card.
- Follow the instructions to add your card.
To use Apple Pay online:
- Look for the Apple Pay button during checkout.
- Click the Apple Pay button and follow the instructions.
How to Use Apple Pay at Store
To use Apple Pay at a store:
- Hold your device near the contactless reader until you see a checkmark on the screen.
- If you have a Face ID, authenticate with Face ID.
- If you have Touch ID, authenticate with Touch ID.
How to use Apple Pay on Watch
To set up Apple Pay on your Watch:
- Open the Wallet app on your watch.
- Tap the + button in the top right corner.
- Tap Add Credit or Debit Card.
- Follow the instructions to add your card.
To use Apple Pay on your Watch:
- Double-click the side button.
- Your default card will appear. You can scroll to choose a different card.
- Hold your Watch near the contactless reader until you sense a gentle tap and hear a beep.
How to Use Apple Pay at My Gas Pump
To use Apple Pay at a gas pump:
- Hold your device near the contactless reader until you see a checkmark on the screen.
- If you have a Face ID, authenticate with Face ID.
- If you have Touch ID, authenticate with Touch ID.
Here are some additional things to keep in mind:
- Not all gas pumps accept Apple Pay. Look for the Apple Pay logo on the pump.
- If the gas pump doesn’t have a contactless reader, you can still use Apple Pay by paying inside the store.
- Apple Pay is a secure. Your actual card number is never shared with the merchant.
How to Use Apple Pay Without the Side Button
The side button authenticates payments with Face ID or Touch ID. However, if your side button is broken or malfunctioning, you can still use Apple Pay by following these steps:
On iPhone:
- Go to Settings > Wallet & Apple Pay.
- Turn on the “Double-Click Side Button for Apple Pay.”
- Double-click the side button when you’re ready to pay.
On Apple Watch:
- Open the Wallet app on your watch.
- Tap the Apple Pay button.
- Hold your Watch near the contactless reader until you feel a gentle tap and hear a beep.
Conclusion
Apple Pay is a quick and straightforward way to pay for goods and services with your iPhone, iPad, or Apple Watch. Add your credit or debit card to your Wallet app to use Apple Pay. Once your card is added, you can pay for purchases in stores, online, and apps.
By following these tips, you can make the most of Apple Pay and enjoy the convenience and security of contactless payments.