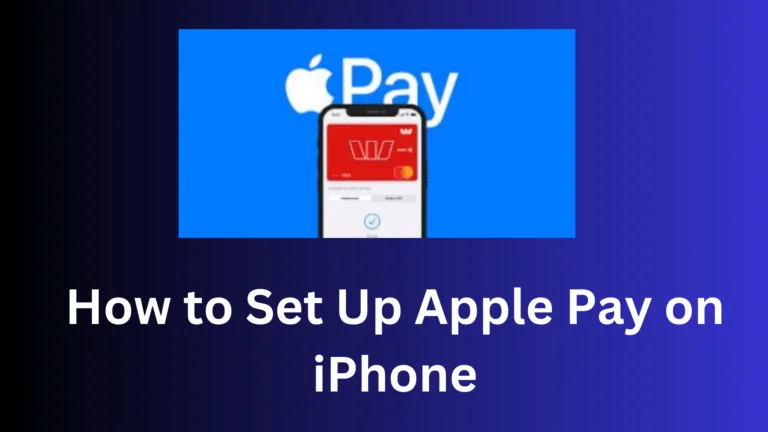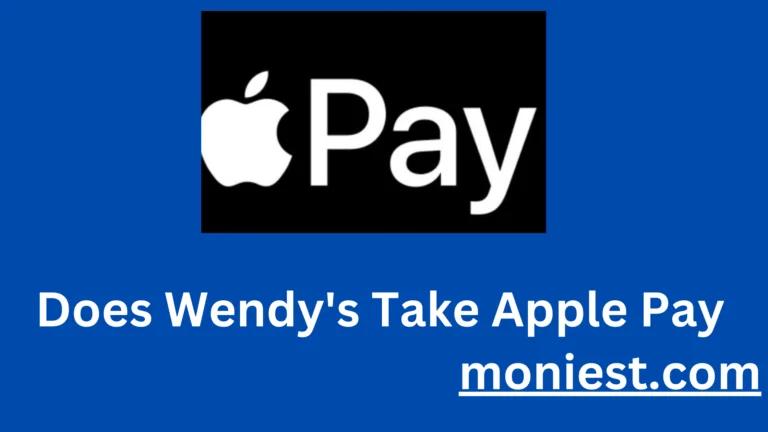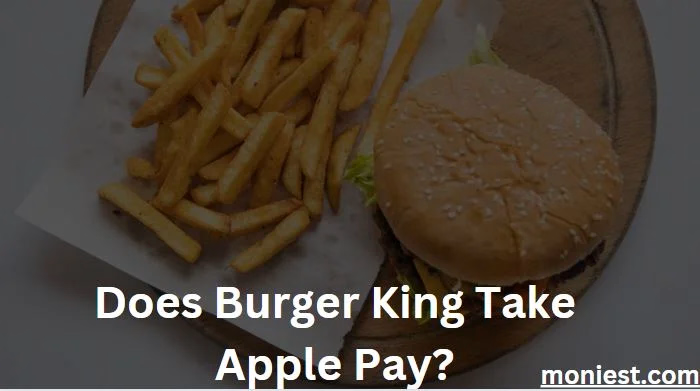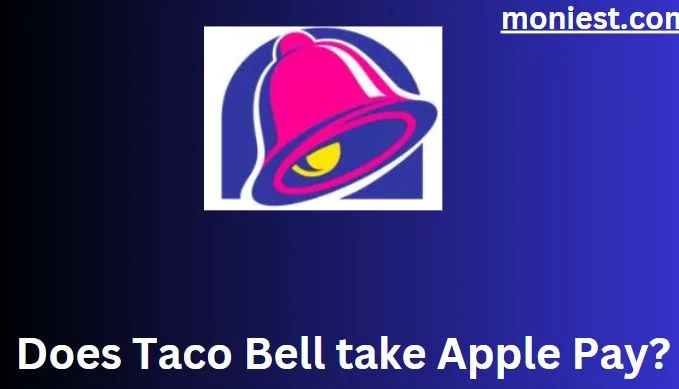How to Transfer Money from Cash App to Apple Pay
Looking to streamline your digital transactions? Our detailed guide on "How to Transfer Money from Cash App to Apple Pay" offers a clear, step-by-step process to help you move your funds with ease.
By combining the convenience of Cash App with the versatility of Apple Pay, you can enhance your financial flexibility and security.
This guide provides a clear, straightforward method to move your funds seamlessly from Cash App to your Apple Pay wallet, ensuring you can spend your money where and when you need to.
How to Verify Your Cash App Card For Apple Pay
Verifying your Cash App card for Apple Pay is a quick and easy process that allows you to use your Cash App card to make contactless payments with your iPhone or iPad. Here’s a step-by-step guide:
1. Open the Cash App on your iPhone or iPad.
2. Tap the Cash Card tab at the bottom of the screen.
3. Tap “Add to Apple Pay.”
4. Follow the on-screen instructions to verify your card.
- You’ll be prompted to enter your Cash App PIN and confirm your billing address.
5. Once your card is verified, you’ll see a success message.
- Your Cash App card is now ready to use with Apple Pay.
How to Transfer Money From Cash App to Apple Pay
Transferring money from Cash App to Apple Pay is a function that many users find beneficial, as it merges the utility of two prominent digital finance tools.
This procedure essentially involves adding your Cash App card to Apple Pay, making it available for you to spend your Cash App balance wherever Apple Pay is accepted. Here’s a comprehensive guide to walk you through the process.
While you cannot directly transfer money from Cash App to Apple Pay, there are a couple of indirect methods to achieve the same result. Here are two options:
Method 1: Linking your Cash App card to Apple Pay
- Add your Cash App card to Apple Pay: Open the Cash App and tap on the Cash Card tab. Tap on “Add to Apple Pay.” Follow the on-screen instructions to verify your Cash App card and add it to Apple Pay.
- Use your Cash App card to make contactless payments with Apple Pay: a. Hold your iPhone or iPad near the contactless payment terminal. Double-click the side button on your iPhone or iPad. Authenticate the payment using Face ID or Touch ID.
Method 2: Withdrawing from Cash App to your bank account and then adding it to Apple Pay
Withdraw money from Cash App to your linked bank account:
- Open the Cash App and tap on the “Money” tab.
- Tap on “Cash Out.”
- Enter the amount you want to withdraw and tap on “Continue.”
- Select your linked bank account and tap on “Confirm.”
Add your bank account to Apple Pay:
- Open the Wallet app on your iPhone or iPad.
- Tap on the “+” icon in the top right corner.
- Tap on “Add Card” and select “Debit/Credit Card.”
- Enter your bank account information and tap on “Next.”
- Verify your bank account information and tap on “Next.”
- Set up a PIN or Face ID for the card and tap on “Finish.”
How to Transfer Money From Cash App to Apple Pay Without Card
While the most direct method of using Cash App funds with Apple Pay involves adding a Cash App card, it’s understandable that some users may not have a Cash Card or prefer not to use it.
For those users, there’s an alternative method to access your Cash App funds via Apple Pay. Let’s delve into how you can accomplish this.
Begin by Withdrawing from the Cash App:
- Launch the Cash App on your device.
- Choose the balance tab and select the amount you wish to transfer.
- Opt to withdraw the desired funds from Cash App to your linked bank account.
Wait for the Transfer:
- Transfers from Cash App to a bank account can take anywhere from a few minutes to a couple of days, depending on your bank’s processing times. Ensure you’ve received the funds in your bank account before proceeding.
Access Apple Wallet:
- Open the Apple Wallet app on your iPhone or iPad.
Add Money to Apple Cash:
- In Apple Wallet, locate and tap on your Apple Cash card (this is different from Apple Pay but integrates with it).
- Select the “Add Money” option and choose the amount you want to add.
- Use your linked bank account (the one you transferred your Cash App funds to) to load the desired amount onto your Apple Cash card.
Use Apple Cash with Apple Pay:
- Once you’ve loaded funds onto your Apple Cash card from your bank account, you can spend that balance anywhere Apple Pay is accepted. It operates just like any other source of funds in Apple Pay.
Important Notes:
- Remember, this method essentially involves two transfers: one from Cash App to your bank and another from your bank to Apple Cash. This might introduce some delay, especially if bank processing times are slow.
- Ensure you’ve set up Apple Cash within Apple Wallet. If you haven’t, you’ll need to do this first before you can add money to it.
- Always be cautious and confirm transaction details before finalizing any transfer to prevent mistakes or unintended transfers.
How to Add Cash App to Apple Wallet
If you’re thinking about frequently transferring funds, adding a Cash App to your Apple Wallet can simplify the process.
Steps:
- Open Cash App: Launch the app and access your Cash Card settings as described earlier.
- Add to Apple Wallet: Instead of adding it to Apple Pay, choose the option to add your Cash Card to the Apple Wallet.
- Confirm and Complete: Follow any additional instructions that might pop up.
Why is My Cash App Declining Apple Pay?
Experiencing a declined transaction can be frustrating, especially when using platforms designed for swift and hassle-free payments, such as Cash App and Apple Pay.
If you find that Cash App is declining transactions attempted with Apple Pay, several factors might be at play. Here’s a breakdown of potential issues and how to resolve them.
Potential Reasons and Solutions:
1. Insufficient Funds in Cash App:
- Issue: Your Cash App balance might be lower than the amount you’re trying to spend using Apple Pay.
- Solution: Check your Cash App balance to confirm. If funds are low, add more money to your Cash App account or reduce the transaction amount.
2. Cash Card Not Verified with Apple Pay:
- Issue: Your Cash App card might not be fully verified with Apple Pay, preventing transactions.
- Solution: Ensure you’ve completed all verification steps when adding your Cash App card to Apple Pay. This might involve receiving and inputting a code sent to your registered email or phone number.
3. Outdated Apps:
- Issue: Outdated versions of the Cash App or Apple Wallet app could cause compatibility problems.
- Solution: Regularly update both apps. Visit your device’s app store to check for any updates available and install them.
4. Bank Restrictions:
- Issue: Some banks have restrictions or security measures that might block transactions with third-party apps.
- Solution: Contact your bank’s customer service. Inquire if there are any restrictions affecting your transactions and if they can be lifted.
5. Temporary Account Limitations:
- Issue: Cash App may place limits on accounts for various reasons, such as suspicious activity or security concerns.
- Solution: Review any notifications or messages within the Cash App that might indicate an issue. If needed, reach out to Cash App’s customer support for clarity and resolution.
6. Technical Glitches:
- Issue: Sometimes, technical issues can disrupt service.
- Solution: If you suspect a technical problem, try restarting both apps or even your device. If the issue persists, contact the respective app’s customer support.
Tips for a Smooth Experience:
- Always ensure your device’s operating system and all related apps are updated to their latest versions.
- Periodically review the card and bank account details linked to both platforms to ensure they’re current and accurate.
- It’s beneficial to maintain clear communication channels with your bank, informing them of your frequent use of digital transaction platforms.
Conclusion
Transferring money between digital wallets, like Cash App and Apple Pay, makes managing funds more flexible. While there are multiple steps involved, once set up, the process becomes straightforward.
For any issues or concerns, always reach out to the respective app’s customer support for specialized assistance.