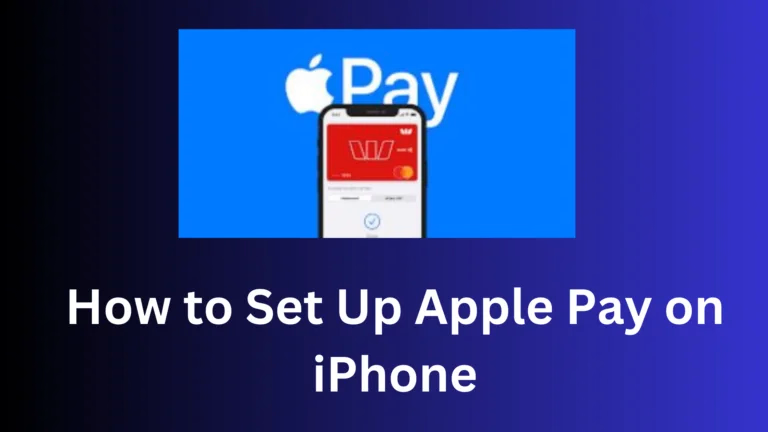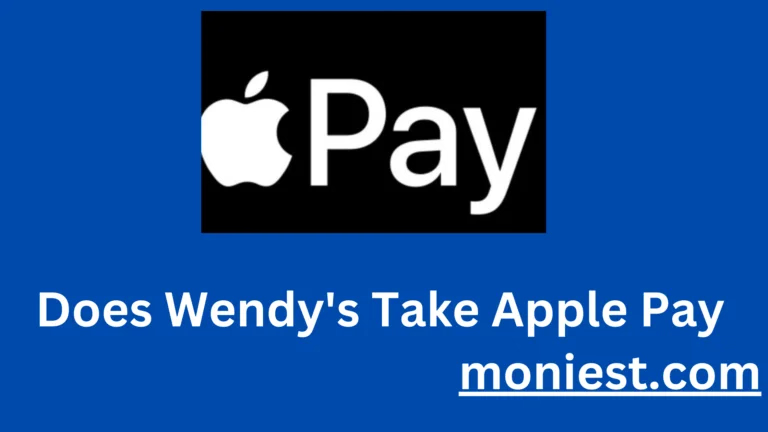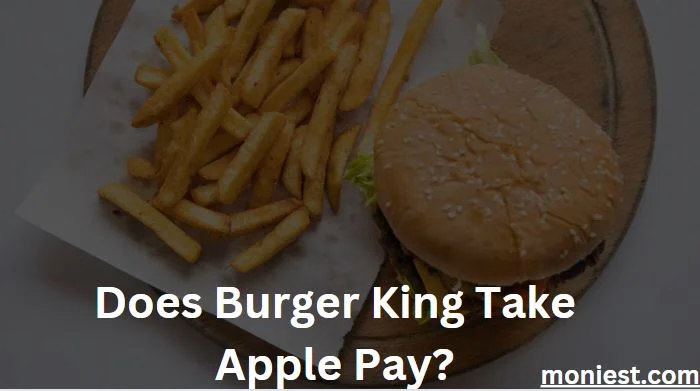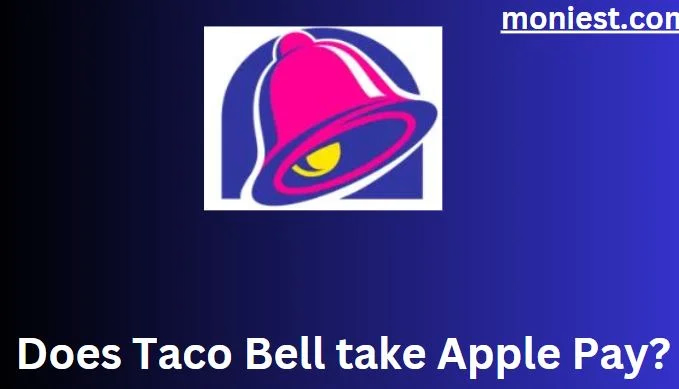How to Remove Card From Apple Pay (A Simple Step)
In our fast-paced, digitally-driven world, Apple Pay has emerged as a game-changer, revolutionizing the way we make transactions. With just a tap of your iPhone or Apple Watch, you can breeze through checkout lines and make online purchases swiftly and securely. Apple Pay simplifies the payment process, offering convenience at your fingertips.
In this article, we’ll walk you through the steps to remove a card from Apple Pay, ensuring you have full control over your digital payment options.
Whether you’re an Apple Pay expert or just getting started with this incredible payment method, you’ll find our step-by-step instructions and tips valuable. So, let’s dive into the world of Apple Pay and discover how you can manage your digital wallet effortlessly.
One of Apple Pay’s primary strengths lies in its robust security measures. When conducting a transaction, your actual credit or debit card details remain confidential, shielded from sharing with merchants.
How to Remove Card From Apple Pay Without Phone
Here are a few ways on how to remove card from Apple Pay without a phone:
Use a computer
If you have access to a computer, you can remove a card from Apple Pay by going to the Apple Pay website and signing in with your Apple ID. Once you’re signed in, click the Manage Cards button and then select the card you want to remove. Click the Remove button to confirm.
Call your bank
If you don’t have access to a computer, you can call your bank and ask them to remove the card from Apple Pay for you. They will need to verify your identity before they can do this.
Use the Find My iPhone app
If you have lost your iPhone, you can use the Find My iPhone app to remove a card from Apple Pay. To do this:
- Open the Find My iPhone app on another device.
- Sign in with your Apple ID.
- Select your lost iPhone.
- Tap Remove Apple Pay.
Use a third-party app
There are a few third-party apps that can help you remove a card from Apple Pay without a phone. One popular app is Apple Pay Helper. To use this app:
- Install the Apple Pay Helper app on another device.
- Open the app and sign in with your Apple ID.
- Select the card you want to remove.
- Tap Remove.
READ ALSO:
- How to Access Your Apple Pay Account
- How to Use Apple Pay – A Complete Guide
- How to Use Apple Pay to Withdraw Cash From the ATM
- Apple Pay Supported Banks
Which Method Should you use?
The best method for removing a card from Apple Pay without a phone will depend on your situation. If you have access to a computer, using the Apple Pay website is the easiest option. If you don’t have access to a computer, calling your bank is the most secure option. And if you have lost your iPhone, using the Find My iPhone app is the quickest option.
No matter which method you choose, make sure to remove any cards from Apple Pay that you no longer want to use. This will help protect your financial information.
How to Remove a Credit Card from Your Apple ID
Your Apple ID is the account you use to sign in to your iPhone, iPad, Mac, and other Apple devices. It is also used to make purchases from the App Store, iTunes Store, and Apple Books.
If you want to remove a credit card from your Apple ID, you can do it on your iPhone, iPad, Mac, or Apple Watch. Here are the steps:
On your iPhone or iPad
- Open the Settings app.
- Tap your name.
- Tap Payment & Shipping.
- Tap the credit card you want to remove.
- Tap Delete.
- Tap Remove.
On your Mac
- Open the App Store.
- Click your name or the Sign In button.
- Click Account Settings.
- Click Manage Payments.
- Select the credit card you want to remove.
- Click the Remove button.
On your Apple Watch
- Open the Settings app on your Apple Watch.
- Tap Wallet & Apple Pay.
- Tap Credit Cards.
- Tap the credit card you want to remove.
- Tap Remove.
If you don’t have your devices
If you don’t have your iPhone, iPad, or Mac with you, you can still remove a credit card from your Apple ID by going to the Apple ID website and signing in with your Apple ID. Once you’re signed in, click the Payment Information tab and then select the credit card you want to remove. Click the Remove button to confirm.
How to Update an Expired Credit Card in Apple Wallet
Here’s how to update an expired credit card in Apple Wallet:
On your iPhone or iPad:
- Open the Wallet app.
- Tap the expired card.
- Tap the More button (three dots).
- Tap Update Card.
- Follow the instructions to enter your new card information.
On your Mac:
- Open the App Store.
- Click your name or the Sign In button.
- Click Account Settings.
- Click Manage Payments.
- Select the expired card.
- Click the Edit button.
- Enter your new card information.
- Click the Save button.
If you don’t have your devices:
If you don’t have your iPhone, iPad, or Mac with you, you can still update an expired credit card in Apple Wallet by going to the Apple Pay website and signing in with your Apple ID. Once you’re signed in, click the Manage Cards button and then select the expired card. Click the Update Card button to follow the instructions to enter your new card information.
Why Can’t I Update My Expired Credit Card In Apple Wallet?
There are a few reasons why you might not be able to update your expired credit card in Apple Wallet:
- Your card issuer may not support Apple Pay.
- Your card may have been blocked by your bank.
- You may have entered your new card information incorrectly.
If you’re sure that none of these reasons apply to you, and you’re still unable to update the card, contact Apple Support for help.
Conclusion
In conclusion, mastering the art of removing a card from Apple Pay is a small yet crucial step in managing your digital wallet efficiently. Whether you’re simplifying your payment options, replacing an old card, or ensuring the utmost security for your financial information, the process is remarkably straightforward.
By following the steps outlined in this guide, you’ve learned how to navigate your Apple Pay settings with confidence. Remember, it’s not just about adding cards to your digital wallet; it’s also about keeping it tidy and up-to-date.
As technology continues to advance and our reliance on digital payments grows, being in control of your financial tools is paramount. Apple Pay’s user-friendly interface and security features make it a preferred choice for millions worldwide, and now, you have the knowledge to tailor it to your exact needs.
So, whether you’re tidying up your digital wallet or preparing to add new cards, rest assured that you have the skills to manage your Apple Pay effortlessly. Take charge of your financial convenience, and enjoy the seamless, secure experience that Apple Pay offers.